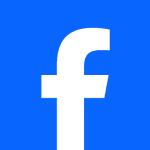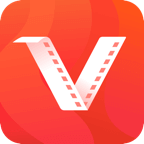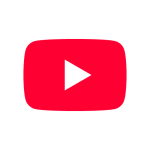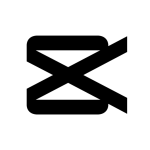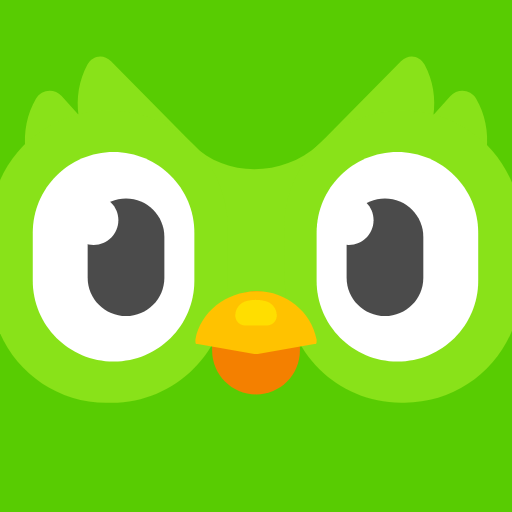
Available Download Links
Download FAQs
How to download?
Just wait a few seconds and the download button will appear, just click on it and the download will start. If the download button does not appear, please disable Adblock on this site and try again.
How to install?
Each version has a different installation method. So on the download page of each version, we have specific installation instructions.
Is the file I download from us safe?
Of course, every file is checked by antivirus software and our editors before being uploaded to the website. Our hosting server is also regularly checked & backed up to avoid any threats.